Cùng khám phá thế giới của các Layer Style trong Photoshop, cách chúng có thể cải thiện khả năng nghệ thuật của bạn và cách bạn có thể sắp xếp chúng một cách hiệu quả.
Layer Style trong Photoshop là gì?
Layer Style là gì?
Layer Style trong Photoshop là hiệu ứng đáng chú ý mà bạn sẽ rất nhanh và đơn giản áp dụng vào những layer riêng biệt trong Photoshop để có thể khác biệt sự xuất hiện của 1 thứ gì đấy trong một thời gian rất ngắn. Chúng có thể được cài sẵn , tùy chỉnh , hoặc được lưu và dùng nó sau.
Bạn có thể truy xuất các tùy chọn Layer Style bằng cách bấm chuột phải vào layer và chọn Blending Option. Bạn cũng có thể nhấp đúp vào layer. Chúng ta hãy cùng tìm và phân tích về các Style mà bạn có thể dùng.

Các thuộc tính của Layer Style
Dưới đây chính là các thuộc tính bạn cần biết để có thể tạo hiệu ứng theo ý thích của bạn:
- Bevel and Emboss – Tùy chỉnh này dùng để tạo hiệu ứng lồi lõm cho Layer
- Stroke – Tạo viền cho Layer
- Inner Shadow – Tạo bóng đằng trước Layer
- Inner Glow – Tạo ánh sáng trước Layer
- Satin – Tạo mới lớp Satin.
- Color Overlay – Tô một lớp màu cho LLayer
- Gradient Overlay – Tô một lớp Gradient
- Pattern Overlay – Làm layer với một Pattern.
- Outer Glow – Tạo ánh sáng đằng sau Layer
- Drop Shadow – Tạo bóng đằng sau Layer
Làm thế nào để tạo layer mới trong Photoshop?
Có hai cách tạo một layer mới trong Photoshop:
- Chọn Layer -> New -> Layer
- Nhấn vào nút New Layer ở bảng Layer
Giờ thì bạn hiểu được cách tạo một layer mới trong Photoshop rồi đó, chúng ta cùng xem cách bạn sẽ sử dụng chúng bằng cách tập trung đáng chú ý vào các Layer Style.
Cũng giống như những layer khác, các Layer Style có thể ghép chồng lên nhau, và bằng cách sử dụng Fill, bạn có thể hạn chế độ Opacity mà không làm thay đổi Opacity chung của layer.
Hãy nhớ rằng khi mà bạn đã hoàn thành, nếu như bạn muốn, bạn có thể dùng tuỳ chọn Rasterize Layer Style để vĩnh viễn áp dụng những thay đổi đấy – phá huỷ (destructive).
Hãy cùng khám phá cách bạn sẽ sử dụng Layer Style cho một minh hoạ kĩ thuật số đơn giản, nó được cấu thành từ nhiều layer và chúng được tạo ra bằng công cụ Pen.
Bevel & Emboss
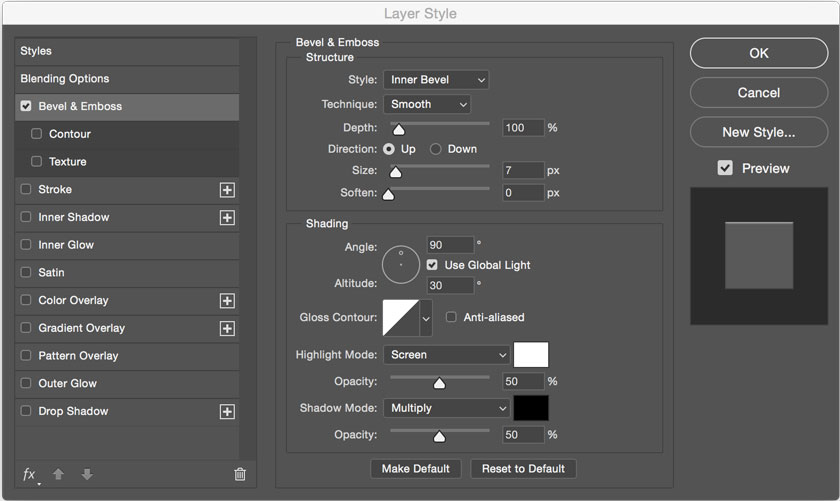
Bạn có thể truy xuất vào các tuỳ chọn bevel and emboss bằng cách nhấn vào Layer -> Layer Style -> Bevel & Emboss. Bạn cũng có thể chọn các layer style khác từ cửa sổ này.
Bevel và Emboss là các công cụ định hình và định lượng tinh tế cho vật thể của bạn. Chúng mang lại cho các vùng bạn chọn một màu sáng và tối trông rất tự nhiên và bạn thậm chí có thể thoải mái chọn ra một phong cách cụ thể và độ mượt của hiệu ứng đấy.
Depth quyết định hiệu ứng bạn đang áp dụng ấn tượng ra sao và tạo ra nhiều hoặc ít sáng và tối hơn. Size quyết định độ lớn của hiệu ứng lên vật thể, còn thanh trượt Soften giúp bo tròn các đường bevel.
Tuỳ chọn Angle sẽ giúp ích cho bạn căn chỉnh ánh sáng từ một hướng cụ thể, và Global Light sẽ thiết lập cho tất cả vật thể có các layer style theo cùng một hướng sáng cụ thể. Hãy dùng tính năng Contour để thay đổi kết cấu của bevel.
Stroke
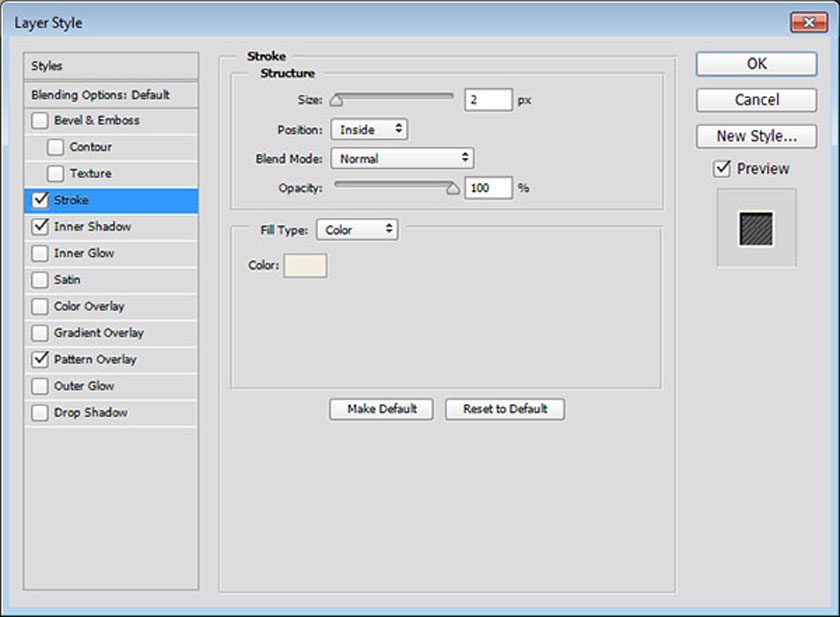
Bạn có thể sử dụng Stroke để tạo đường viền cho các Layer ảnh. bạn có thể xoay chỉnh độ dày đường viền và vị trí đường viền (trong, ngoài, căn giữa), độ trong suốt, màu sắc…
Nếu bạn chọn tuỳ chọn Inside cho mục Position, Stroke sẽ làm các cạnh trông sắc nét hơn; nếu như bạn chọn Outside, stroke sẽ bo cong các góc nhọn. Centre sẽ cân bằng các đặc tính của hai phong cách này.
Thanh trượt Size là tính năng mấu chốt khi kể đến Stroke. Hãy sử dụng nó để quyết định kích thước của Stroke (dày hay mỏng) để làm nổi bật vùng lựa chọn.
Inner Shadow
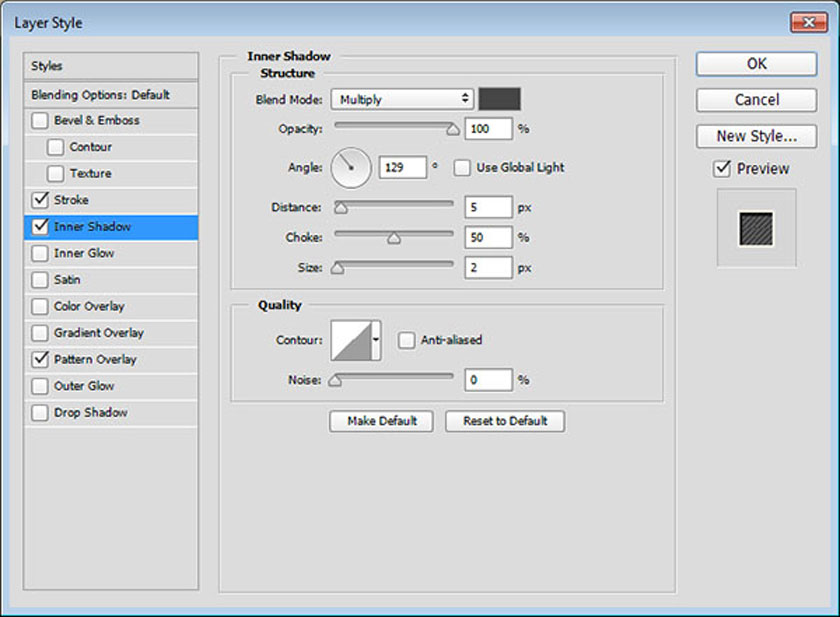
Sử dụng Inner Shadow để thực thi tạo đổ bóng bên trong Layer. Bạn cũng có thể điều chỉnh góc, khoảng cách và kích thước đổ bóng.
Inner Glow
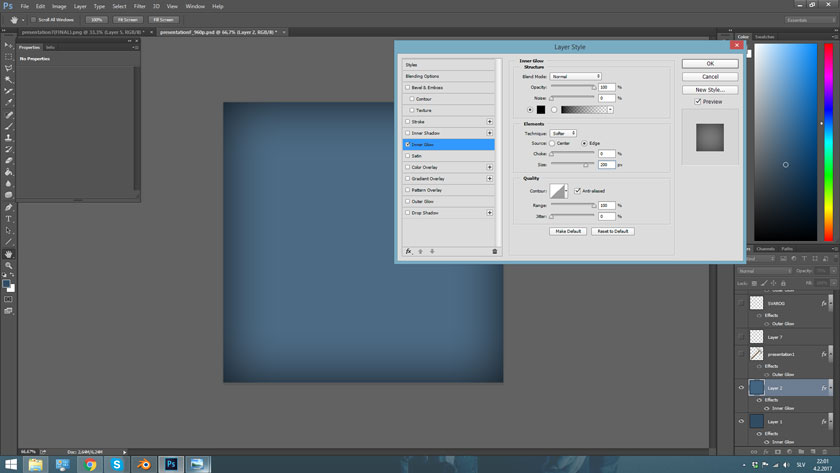
Sử dụng Inner Glow nhằm tạo hiệu ứng phát sáng vào bên trong Layer. Khi dùng hiệu ứng này bức hình sẽ trở nên sáng, rất phù hợp với những hình vẽ thể hiện ý tưởng, suy xét cá nhân,…
Dùng nhiều hiệu ứng trên một Layer
Bạn có thể áp dụng nhiều hiệu ứng lên một Layer cùng một lúc. Những Layer có hiệu ứng sẽ có thêm biểu tượng “Fx” trong Layer Panel. Để xem các hiệu ứng đang được áp dụng cho Layer đấy bạn kích vào mũi tên ở chữ “Fx”.
Ngoài ra bạn cũng có thể tắt bật hiệu ứng bằng biểu tượng con mắt để quan sát sự thay đổi. nếu mong muốn thay đổi chỉ số của hiệu ứng bạn kích đúp trực tiếp vào hiệu ứng cần thay đổi nó sẽ hiện bảng Layer Style.
Kết luận
Bài viết trên tìm hiểu về cách dùng Layer Style trong Photoshop bạn đã biết được cách sử dụng các hiệu ứng có trong Photoshop. Tùy từng yêu cầu thiết kế bạn sẽ dùng một cách linh động các Style để có được kết quả hài lòng nhất.
Xem thên: Khái quát về công cụ Gradient trong Photoshop
Phương Thoa – Tổng hợp, chỉnh sửa
(Nguồn tham khảo: designervn, piodio, designs)

Discussion about this post