Kỹ thuật photoshop nâng cao có thể nói là một trong những phần phức tạp khi bạn học photoshop. Đòi hỏi bạn phải nắm rõ được các phần cơ bản. Cũng như làm chủ được photoshop. Kỹ năng nâng cao giúp bạn hoàn thiện hơn và mở rộng trí sáng tạo của bạn hơn với những cách phối màu, và công cụ mới
Trong bài viết bên dưới đây mình sẽ cùng các bạn tìm hiểu sơ lược về các kỹ thuật trong photoshop và kỹ thuật photoshop nâng cao nhé ! Hãy cùng mình theo dõi bài viết bên dưới !
1. Giới thiệu về phần mềm thiết kế đồ họa Photoshop – kỹ thuật photoshop nâng cao
Photoshop viết tắt là pts nằm trong top 10 phần mềm thiết kế đồ họa chuyên nghiệp và phổ biến nhất hiện nay. Các công dụng chính của Photoshop là chỉnh sửa ảnh. Đây là phần mềm mà các Designer bắt buộc phải biết trong lĩnh vực thiết kế đồ họa. Bên cạnh chỉnh sửa ảnh, phần mềm này còn được dùng phổ biến trong thiết kế hiển thị. vào thời điểm hiện tại, Photoshop là phần mềm đồ họa Bitmap mãnh liệt nhất. Phần mềm này cũng được đưa vào giáo trình giảng dạy của các trường học, cao đẳng hay trường nghề. Học pts hiện nay được khá nhiều mọi người chú ý, tìm hiểu vì nó rất quan trọng cho các nhu cầu cá nhân lẫn công việc.
Trong thiết kế đồ họa, chỉnh sửa ảnh là việc sử dụng phần mềm Pts để chỉnh sửa những bức ảnh hay ảnh Bitmap đã có sẵn. Là việc loại bỏ những chi tiết không ước muốn hay tách một phần của bức ảnh để làm tài nguyên cho quá trình thiết kế. Thiết kế trong thiết kế đồ họa là việc dùng các hình ảnh bên ngoài hoặc hình ảnh đã được xử lý, sử dụng các công cụ vẽ Photoshop để cắt ghép, chèn văn bản nhằm sản xuất sản phẩm hoàn hảo.

Học photoshop bằng phần mềm thiết kế đồ họa Photoshop
Xem thêm : Có nên học photoshop không – học photoshop căn bản
2. Các nhóm phím công cụ trong Photoshop
Khi học pts căn bản bạn phải cần lưu ý các nhóm phím tắt, và công cụ sau đây :
Nhóm phím Marquee Tool
- Nhóm phím Magic Wand Wand Tool
- Công cụ Crop – Cropper Tool
- Công cụ Spot Healing Brush Tool – Brush Tool
- Công cụ Clone Stamp Tool – History Brush Tool
- Công cụ Eraser Tool – Gradient Tool
- Công cụ Pen Tool
- Công cụ Rectangle Tool
Công cụ Text – công cụ Zoom
3. Học chỉnh sửa ảnh bằng Adobe Photoshop – kỹ thuật photoshop nâng cao
1. Các điều khiển – kỹ thuật photoshop nâng cao
Thanh Menu: Gồm các tùy chọn như lưu, chỉnh sửa và tùy sửa bố cục
- Thanh Toolbar: Gồm các công cụ chính, nó nằm ở rìa bên trái
- Thanh Options: Thay đổi để hiển thị tùy chọn liên quan đến công cụ mà bạn lựa chọn
Panel: Là bảng bên phải màn hình, nó gồm có Layer và bảng điều chỉnh Adjusts
2. Học pts: Chỉnh sửa ảnh không gây hư hại
Chỉnh sửa ảnh không gây hư hại là thực hiện việc chỉnh sửa tuy nhiên không thao tác trực tiếp lên ảnh gốc. Bạn có thể bấm vào một tùy chọn trong bảng Adjustments để nó tự động tạo một lớp xoay chỉnh mới.
3. Cắt, làm thẳng
Click vào công cụ Crop (hoặc nhấn C)
- Tại thanh Option, chắc chắn Delete Cropped pixels không được tích
- Kéo tay nắm giữa phía đáy, đầu, góc và bên cạnh bức ảnh cho đến khi mà bạn hài lòng nhất. có thể nhập tỷ lệ hay kích thước cụ thể trên thanh Option
- Nhấn Enter
- Nhấn C sau khi xoay chỉnh bản cắt
- Click phía trong bức hình và cắt lại
- Click vào Straighten để chỉnh cho bức ảnh thẳng hơn
- Vẽ đường dọc đường chân trời
- Thả chuột
Nhấn Escape để hủy hoặc Enter để xác nhận

Crop hình ảnh trong Photoshop
4. Học pts: chỉnh, phơi sáng
C1: Tại bảng Adjustments => click vào Exposure => kéo thanh Exposure sang phía bên trái để làm tối bức hoặc sang phía phải để bức ảnh sáng hơn
C2: Tại bảng Adjustments => kéo thanh Brightness sang phải hoặc sang phía trái để chỉnh tone màu
5. Tăng sắc màu – kỹ thuật photoshop nâng cao
Tới bảng Adjustments
- Chọn Vibrance
Xảy ra 2 thanh trượt là Saturation (thay đổi sắc màu bằng nhau) và Vibrance (tập trung vào màu ít bão hòa và không liên quan đến những màu đã đủ sáng)
6. Thêm tương phản với Levels – kỹ thuật photoshop nâng cao
Click vào Levels trong bảng điều chỉnh
- Kéo tab bên trái vào trong đến khi nó trùng với cụm dữ liệu đầu tiên của biểu đồ
Thực hiện tương tự với tab bên phải
7. Sửa cân bằng trắng với Levels
Đến bảng Adjustments
- Chọn Eyedropper bên trái bảng điều khiển
- Click vào công cụ ở giữa
- Xác định chuẩn xác vùng màu xám trong ảnh
Nhấp vào phía trong vùng màu xám
4. Các kiến thức và kỹ thuật photoshop nâng cao
1. Cách khiến các hình dạng Vector (Vector Shape) đã gộp có khả năng chỉnh sửa được
Trong Photoshop CS6, bạn có thể gộp hai hoặc nhiều lớp hình dạng Vector (Vector Shape Layer) lại với nhau và giữ chúng dưới dạng một Vector có khả năng chỉnh sửa (Editable Vector) bằng cách: Từ Layer Panel, chọn các lớp vector đấy, nhấn tổ hợp phím Cmd / Ctrl + E để gộp chúng nhanh chóng.
Các phiên bản Photoshop trước, kết quả gộp sẽ hình thành một rasterized layer. Tuy nhiên, Adobe đã cập nhật chức năng tạo Editable Vector kể từ CS6.

2. Thay đổi kích thước hàng loạt hình ảnh – kỹ thuật photoshop nâng cao
Bạn sẽ dễ dàng thay đổi kích thước một số lượng ảnh lớn trong Photoshop bằng cách sử dụng tập lệnh. (Đừng lo lắng, nó không đáng lo lắng như bạn nghĩ đâu).
Chuyển đến file > Scripts > Image Processor và bạn sẽ tìm thấy một số tùy chọn đã có sẵn. bạn sẽ chạy tập lệnh trên các hình ảnh mà bạn hiện đang mở bằng Photoshop, bạn có thể áp dụng các cài đặt cho toàn bộ thư mục hình ảnh.
Bạn cũng có thể chọn vị trí trên máy tính của mình để lưu hình ảnh đã thay đổi kích thước, loại tệp (jpeg, PSD hoặc TIFF) và chất lượng.
Khi mà bạn đã chọn loại tệp của mình, bạn có thể chọn kích thước hình ảnh bằng việc chọn Resize to Fit. bạn có thể chọn chiều rộng hoặc chiều cao cụ thể, tùy thuộc vào nhu cầu dùng.
Khi mà bạn đã hoàn tất các lựa chọn của mình, bấm Run.
Ngoài ra, bạn cũng có thể thay đổi kích thước của nhiều tệp ảnh bằng tính năng Action trong Adobe Photoshop. Chi tiết vui lòng đọc thêm tại bài viết: bằng cách này, việc resize ảnh hàng loạt sẽ không tốn nhiều công sức như trước nữa.
Xem thêm : Có nên học Photoshop online hay không ?
3. Kết thúc thao tác thêm text vào ảnh nhanh chóng – kỹ thuật photoshop nâng cao
Khi thực hiện công việc với text trong Photoshop, toàn bộ các phím tắt đều không được hỗ trợ. Để kết thúc việc chỉnh sửa text mà không hẳn phải di chuyển chuột, bạn dễ dàng chỉ cần nhấn tổ hợp phím Cmd / Ctrl + Enter nhằm chuyển trọng điểm ra khỏi vùng văn bản (Text Field), cho phép bạn lựa chọn các tùy chọn khác bằng cách sử dụng các phím tắt thông thường.

4. Cách chồng hai bức ảnh với nhau để tạo hiệu ứng màu
Mong muốn tạo một bộ lọc tương tự như trên instagram của riêng bạn? bạn sẽ làm Điều này bằng cách kết hợp hai bức ảnh với Photoshop.
Mở một bức hình có bảng màu bạn thích (ảnh 1), sau đấy, mở bức ảnh mong muốn chỉnh sửa (ảnh 2) đi tới Image => Adjustments => thực đơn Match Color, chọn ảnh 1 tại mục Source, xoay chỉnh Luminance (độ chói của màu hiển thị trên ảnh) và Color Intensity (cường độ màu) cho tới khi mà bạn hài lòng với kết quả => Chọn OK.

5. Cách loại bỏ những đối tượng mục tiêu không mong muốn một cách tự động – kỹ thuật photoshop nâng cao
Để loại bỏ người hoặc đối tượng không ước muốn khác từ những bức ảnh, bạn có thể đi tới file => Scripts => Statistics, chọn Median và sau đấy, chọn tất cả các tệp ảnh bạn đã chụp. Photoshop sẽ nhận dạng lợi thế cạnh tranh giữa các bức ảnh và loại bỏ chúng.

Tạm kết :
Bài viết trên đây mình vừa giới thiệu sơ lược tới các bạn những kỹ thuật photoshop nâng cao. Cũng như tìm hiểu về các thủ thuật trong photoshop giúp bạn có thể mở rộng trí sáng tạo của mình. Mong rằng bài viết này sẽ giúp các bạn hiểu thêm về phần mềm photoshop. Cảm ơn các bạn đã theo dõi bài viết !
Vũ – Tổng hợp, chỉnh sửa (Nguồn tổng hợp: arena.fpt.edu.vn, quantrimang.com, … )

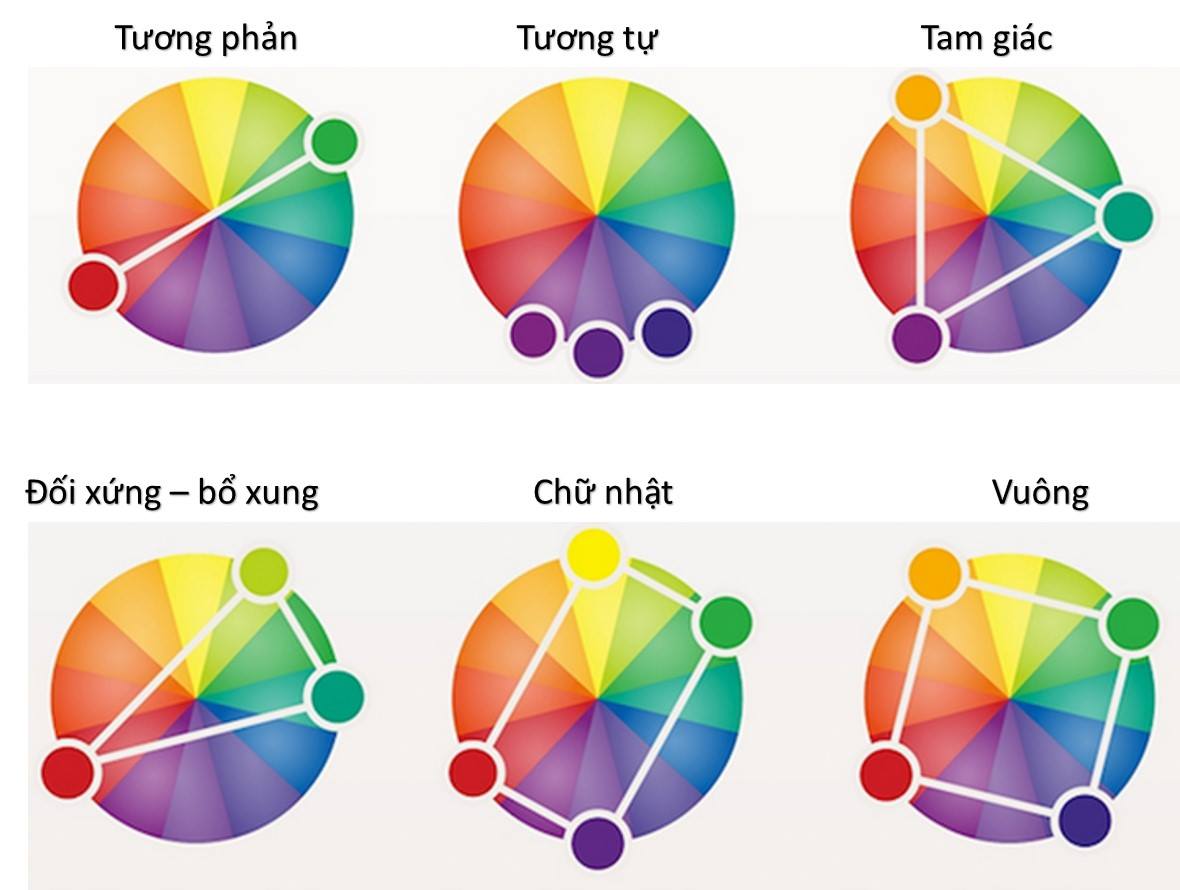
Discussion about this post