Cách chụp ảnh màn hình máy tính lenovo thế nào? Có khá nhiều cách để chụp ảnh màn hình như sử dụng nút Screen, dùng tổ hợp phím Windows + Print Screen để chụp nhiều khung ảnh… Hãy cùng tìm hiểu về cách chụp ảnh màn hình máy tính lenovo nhé!!!
Cách chụp màn hình máy tính Lenovo bằng tổ hợp phím tắt
Nút Print Screen
Cách đơn giản nhất để chụp màn hình máy tính đấy là bán sử dụng nút Print Screen có ở trên bàn phím. Nút này có nhiều tên gọi khác nhau và có thể nằm ở từng vị trí trên bàn phím như Prt Sc/Sys Rq hoặc PrtSc.
Để lấy hình bạn vừa chụp bằng nút Print Screen bạn vào công cụ Paint trong phần tìm kiếm.
Sau đó nhấn tổ hợp phím Ctrl + V để dán hình vừa chụp màn hình lại.
Để lưu lại hình ảnh này, bạn vào file > Chọn Save As hoặc nhấn tổ hợp phím Ctrl + S để lưu ảnh.
Xem thêm Ứng dụng của chatbot AI với lĩnh vực tài chính – ngân hàng
Tổ hợp phím Windows + Print Screen
Để chụp phần đa số khung cảnh của màn hình máy tính, bạn nhấn vào tổ hợp phím Windows + Print Screen ở trên bàn phím.
Hình ảnh bạn vừa chụp lại sẽ được lưu ở trong thư mục This PC > Pictures > Screenshot trên máy tính của bạn.
Tổ hợp phím Alt + Print Screen
Để chụp ảnh của một bố cục và giao diện cụ thể nào đó, bạn có thể nhấn tổ hợp phím Alt + Print Screen trên bàn phím máy tính.
Cách chụp màn hình máy tính Lenovo bằng Snipping Tool
Ngoài dùng những phím tắt để chụp màn hình máy tính Lenovo bạn cũng có khả năng vận dụng công cụ đã có sẵn trên Windows, đấy là Snipping Tool. sau đây là các bước hướng dẫn cách chụp màn hình laptop Lenovo:
Bước 1: Nhấn tổ hợp Windows + S, sau đó nhập Snipping Tool lên thanh tìm kiếm. Và nhấn Open để khởi động ứng dụng.
Bước 2: Sau đấy bạn hãy nhấn vào New hoặc vận dụng tổ hợp phím Windows + Shift + S để khởi đầu kéo chụp vùng chọn nhé.
Bước 3: tiếp theo, bạn có thể chỉnh sửa hình ảnh vừa chụp và nhấn Ctrl + S để thực thi lưu ảnh.
Xem thêm 10 phần mềm thiết kế giao diện app miễn phí, dễ sử dụng
Chụp màn hình laptop bằng Xbox Game Bar trên win 10/11
Giống như là Snipping Tool, đối với những desktop Lenovo sở hữu hệ điều hành Windows 10 trở lên cũng có khả năng dùng Xbox Game Bar – phần mềm quay và chụp màn hình máy tính được ưu yêu thích hàng đầu trên Windows vào thời điểm hiện tại.
Bước 1: Để khởi động Xbox Game Bar, bạn hãy nhấn Windows + S > tìm kiếm Xbox Game Bar hoặc có thể vận dụng tổ hợp phím Windows + G.
Bước 2: sau khi khởi động thành công, bạn hãy chọn vào biểu tượng máy ảnh ở góc trái để chụp màn hình.
Bước 3: tiếp theo, bạn hãy chọn vào dòng Screenshot Saved hoặc chọn Show all captures để xem lại ảnh đã chụp và có thể chỉnh sửa ảnh trực tiếp.
Bước 4: Cuối cùng để truy cập tệp ảnh hãy nhấn Open tệp location > Continue.
Cách chụp màn hình laptop Lenovo bằng phần mềm Snagit
Bên cạnh việc dùng những công cụ có sẵn trên hệ điều hành, bạn cũng có khả năng thử với những phần mềm bên thứ 3 để chụp màn hình laptop và trong đó Sforum muốn review đến bạn một phần mềm có số lượt tải xuống cao nhất vào thời điểm hiện tại, đó là Snagit.
Bước 1: Tải ứng dụng Snagit về máy.
- download dành cho Windows
- tải xuống dành cho Mac
Bước 2: Tiếp đến hãy chọn Capture để bắt đầu chụp màn hình bằng việc kéo vùng chọn.
Bước 3: tiếp theo, bạn hãy chọn vào biểu tượng máy ảnh > Save để lưu ảnh đã chụp.
Bước 4: Sau đó, bạn có thể chỉnh sửa trực tiếp ảnh: Thêm các kí hiệu, mũi tên,… Khi đã hoàn tất hãy chọn tệp > Save As hoặc nhấn tổ hợp phím tắt Ctrl + Shift + S.
Bước 5: Cuối cùng hãy chọn thư mục để lưu ảnh nhé.
Cách chụp màn hình laptop Lenovo bằng công cụ FastStone Capture
Bước 1: Tải và cài đặt công cụ FastStone Captur
Bước 2: Mở công cụ FastStone Capture lên và bạn sẽ dùng các tùy chọn như sau:
– Capture Active Window (Alt + PrtSc): Chụp cửa sổ đang hoạt động.
– Capture Window/Object (Shift + PrtSc): Chụp một phần trong cửa sổ đang mở.
– Capture Rectangular Region (Ctrl + PrtSc): Chụp tùy chọn bằng cách vận dụng chuột kéo vùng muốn chụp.
– Capture Freehand Region (Ctrl + Shift + PrtSc): Chụp tùy chọn tuy nhiên có thể vẽ khung vùng tùy chọn bằng chuột.
– Capture Full Screen (PrtSc): Chụp phần đa số màn hình.
– Capture Scrolling Window (Ctrl + Alt + PrtSc): Chụp với chức năng scroll khi ảnh quá dài.
– Capture Fixed Region (Ctrl + Shift + Alt + PrtSc): Chụp với khung định phân giải sẵn (có thể chuyển đổi kích thước).
Bước 3: sau khi chụp màn hình xong, ảnh của bạn sẽ được đưa vào bố cục và giao diện FastStone Editor, tại đây bạn sẽ chỉnh sửa cùng với các công cụ được hiển thị ở trên màn hình.
Bước 4: Để lưu ảnh, bạn nhấn vào file > Chọn Save.
Xem thêm Phần mềm tạo banner hay mà bạn không thể bỏ qua
Tạm kết
Qua bài viết trên thì remove.vn đã cung cấp mọi thông tin về cách chụp ảnh màn hình máy tính lenovo cực kỳ bổ ích. Hy vọng với mọi thông tin và kiến thức trên sẽ giúp người đọc có những thông tin hữu ích với các bạn đọc. Cảm ơn các bạn đã dành thời gian để xem qua bài viết này nhé!!!
Nhật Minh-Tổng hợp và bổ sung
Nguồn tham khảo: (no1computer.vn, www.thegioididong.com, cellphones.com.vn, laptops.vn)
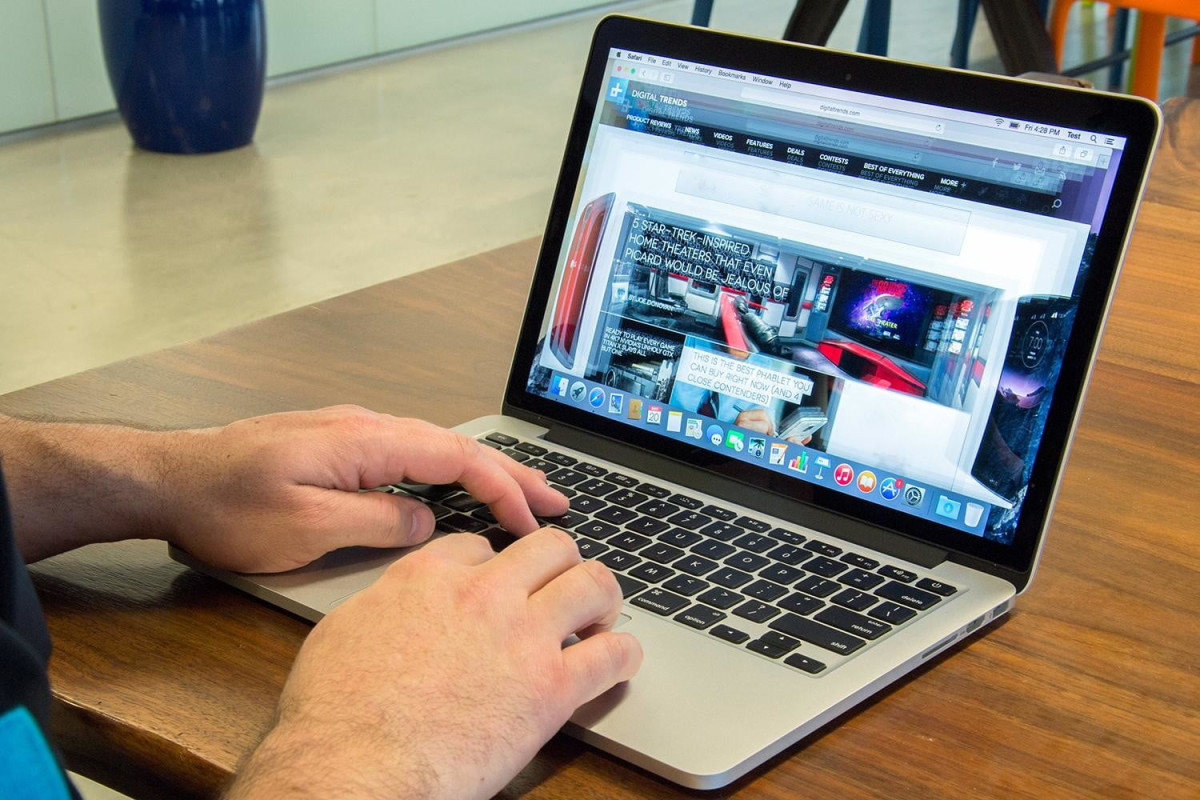

Discussion about this post