Bạn đã bao giờ hoàn thiện việc chỉnh sửa một bức hình và chợt nhận thấy rằng mình đã bỏ qua một điều gì đó chưa? cho dù đấy là một đối tượng ẩn trong nền hoặc một texture không mong muốn mà bạn không thể bỏ qua, công cụ Clone Stamp trong Photoshop đều có thể khắc phục điều đấy.
Công cụ clone Stamp là gì?
Công cụ Clone Stamp trong tiếng Việt có nghĩa là con dấu ảo và công dụng của nó kiểu như định nghĩa bằng tiếng Việt.
Clone Stamp sẽ sao chép một vùng nhỏ dữ liệu trên ảnh (tạo thành một con dấu) và bạn dùng nó để đóng lên trên hình ảnh để đè lên nội dung gốc.

Clone Stamp thường được những người làm về mẫu ảnh sử dụng nhất, vì trên những mẫu ảnh thì không có ai hoàn hảo hoàn toàn, họ vẫn có một vài khuyết điểm.
Những người chỉnh sửa phải can thiệp bằng phần mềm vào để tạo điều kiện cho mẫu ảnh đẹp hơn và hoàn thành tốt hơn.
Cách sử dụng công cụ Clone Stamp
Bước 1: Chọn lệnh Clone stamp
Cách 1: Nhấn chuột trái vào biểu tượng Clone stamp trên thanh Toolbox
Cách 2: Nhấn phím S trên bàn phím
Bước 2: Thực hành các bước Clone Stamp
Lấy mẫu: Bấm giữ phím Alt đồng thời kích chuột vào một vùng nào đó trên ảnh (khi lấy mẫu xong thì nhả phím Alt ra đừng “đè” hoài tội nghiệp em nó nhé).
Nhân bản mẫu: Bấm chuột vào vùng cần “nhân bản”. lúc đó mẫu sẽ được lấp vào vùng này. Quá trình Clone có thể hình dung như sử dụng lệnh copy và paste vậy các bạn, lấy mẫu giống như copy và nhân bản giống như paste.
Hình dáng của “mẫu” dựa vào nét cọ (bạn bấm vào đây để tìm hiểu về nét cọ). thông thường nét cọ sẽ có hình tròn, tuy nhiên các bạn có thể khác biệt tùy thích.
Công cụ Clone Stamp để làm gì?
Hai công dụng trước tiên của công cụ Clone Stamp trong Photoshop ảnh hưởng đến việc sửa chữa hình ảnh.
Dùng Clone Stamp để xoá các chi tiết thừa
Như ảnh phía dưới tôi sẽ dùng Clone Stamp để xoá bỏ một số khuyết điểm trên khuôn mặt cô gái.
 Chọn Khu vực để Sao chép
Chọn Khu vực để Sao chépĐể xoá được 2 đốm tàn nhang trên ảnh đầu tiên tôi chọn công cụ Clone Stamp và giữ phím ALT (Option) trên vùng da đẹp (Không bị tàn nhang).
Phím ALT có công dụng chọn vùng ảnh để nhân bản (Clone).
 Tiếp đến tôi sẽ thả phím ATL và dùng chuột rê vào đốm tàn nhang và nhấp chuột. Như vậy đốm tàn nhang sẽ được phần vùng da đẹp đè lên và sẽ mất đốm tàn nhang.
Tiếp đến tôi sẽ thả phím ATL và dùng chuột rê vào đốm tàn nhang và nhấp chuột. Như vậy đốm tàn nhang sẽ được phần vùng da đẹp đè lên và sẽ mất đốm tàn nhang.
Photoshop sẽ sử dụng thuật toán để tự động thích hợp với màu da và trông rất tự nhiên. Tôi tiếp tục thực hành các bước lặp lại với các đốm tàn nhang còn lại.
 Đã xử lý xong.
Đã xử lý xong.Lặp lại những vấn đề có lợi cho bức hình
Ngược lại, một hình ảnh có thể có quá ít chi tiết. Trong phần trợ giúp của Photoshop dành cho công cụ Clone Stamp.
Bạn thực hành việc lấp đầy một chiếc bình đã được cắm một nửa bằng những bông hoa “nhân bản” để làm cho nó trông đầy hơn.
Đây là một bài tập đơn giản tuy nhiên hiệu quả, cho bạn thấy cách sử dụng những gì đã tồn tại trong ảnh một cách trực quan.
Như với việc loại bỏ các đối tượng khỏi hình ảnh, điều quan trọng là tận dụng tốt không gian. Khi sao chép các đối tượng, hãy xem xét những gì thực sự cần thiết trong một hình ảnh.
Trong bức hình với một chiếc ô tô trên con đường vắng, bạn sẽ “lấp đầy” toàn bộ con đường bằng xe cộ. thế nhưng, điều đó có thể không cung cấp cho bạn nhiều giá trị thực tế, ngay cả đối với các hình ảnh được chỉnh sửa tốt.

Để so sánh, bạn sẽ chọn cùng một kiểu đường trống trải như trên và sao chép phần đèn đường để lấp đầy nó bằng ánh sáng.
Dùng các layer không giống nhau, bạn sẽ đơn giản hiển thị hình ảnh trước và sau để chứng minh lợi ích của các chỉnh sửa này.
Việc suy xét trước khi dùng công cụ Clone Stamp của Photoshop cho phép bạn sao chép hoặc mở rộng các yếu tố có lợi cho bức ảnh.
Sửa đổi và nâng cấp chất lượng hình ảnh
Công cụ Clone Stamp có thể thực hiện vai trò một cách hoàn hảo trong việc loại bỏ mọi yếu điểm thị giác xảy ra trong ảnh.
Bằng việc phóng to thông qua công cụ Zoom hoặc phím tắt Z, việc clone xảy ra chính xác và cho phép chỉnh sửa tốt hơn.
Nếu như bạn muốn biết một số phím tắt nhanh khác để sử dụng trong khi clone, hãy xem các phím tắt Photoshop này.
Một khi phóng to, hãy loại bỏ bất kỳ yếu tố không mong muốn nào bằng cách tìm nguồn từ những phần không bị hư hại của hình ảnh với Clone Stamp. Với năng lực thay đổi xuống từng pixel, bạn có thể dễ dàng khắc phục mọi khiếm khuyết dễ dàng.
Khi scan hình ảnh, bạn có thể thấy tóc hoặc các mảnh bụi bẩn vô tình lọt vào hình ảnh. sử dụng Clone Stamp, bạn sẽ đơn giản loại bỏ những vật thể lạ này.
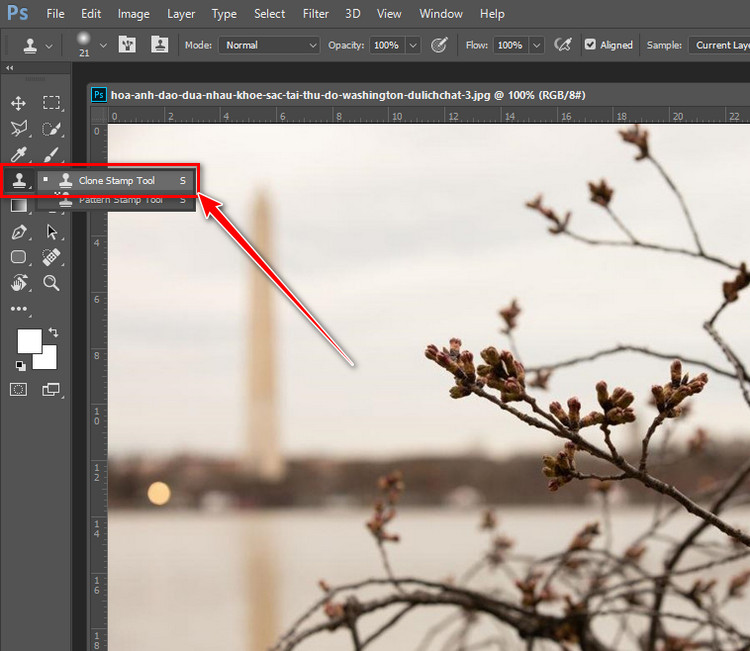
Ngoài ra, bạn có thể gặp phải trường hợp phần văn bản bị hỏng hoặc không đọc được. Clone Stamp hoạt động giống như một công cụ xóa kỹ thuật số có thể đơn giản loại bỏ những loại chữ bị hỏng.
Sau đấy, chèn văn bản mới bằng kỹ thuật số hoặc sao chép từ nguồn phông chữ cơ sở, nếu bạn cần duy trì tính nhất quán.
Phục chế ảnh cũ bằng Clone stamp
Phục chế ảnh cũ cũng là một trong những công việc dùng rất nhiều đến công cụ Clone stamp trong photoshop. Đặc điểm của anh cũ đó là bị mất rất nhiều chi tiết do mờ, rách, các vết hoen ố.
Nếu không quá khắt khe thì chúng ta có thể em các lỗi trên là khuyết điểm trên mặt. Clone stamp với năng lực lấy mẫu và thay thế, nó có thể giúp bạn loại bỏ các lỗi mà ảnh cũ đang có.
Tất nhiên việc phục chế ảnh cũ không dễ dàng bạn còn cần rất nhiều kỹ năng và kinh nghiệp để làm điều đấy.
Lời kết
Như vậy chúng tôi vừa cùng các bạn tìm hiểu cách sử dụng công cụ Clone stamp trong photoshop. Việc học và kiểm soát được công cụ này cần một khoảng thời gian nhất đinh. Bài viết này chỉ mang thuộc tính sẻ chia cho bạn hiểu một vài tính năng cơ bản.
Xem thêm: Nguyên tắc phối màu cơ bản trong thiết kế
Phương Thoa – Tổng hợp, chỉnh sửa
(Nguồn tham khảo: designervn, quantrimang, uyen)

Discussion about this post