Smart Object trong Photoshop là một tính năng cực kỳ hữu ích. Chúng cho phép bạn chỉnh sửa hình ảnh và thêm bộ lọc mà không làm giảm chất lượng hình ảnh. Tuy nhiên, chúng không được phần đông người biết đến.
Smart Object trong Photoshop là gì?
Smart Object trong Photoshop là một loại layer đáng chú ý, cho phép non-destructive editing (chỉnh sửa không phá hủy) thực sự trong Photoshop.
Khi bạn chuyển đổi một layer bình thường thành một smart object, nội dung của layer gốc đấy được lưu riêng biệt, dưới dạng tệp con trong một file lớn. Bất kể bạn chỉnh sửa smart object nhiều như thế nào, nội dung gốc vẫn không bị liên quan.
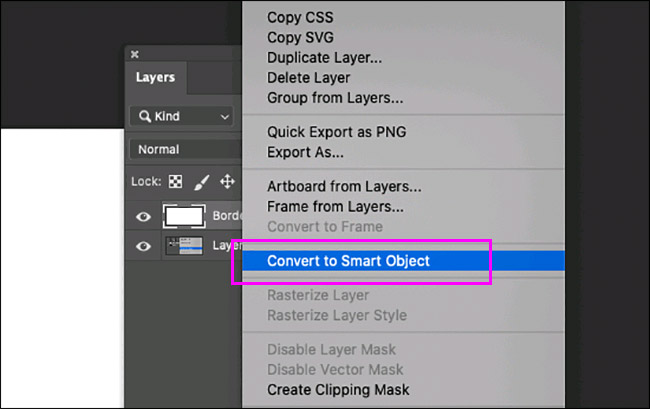
Các đối tượng thông minh có thể chứa cả nội dung raster và vector, hoạt động như các layer bình thường. Bạn có thể khác biệt kích thước hoặc chuyển đổi chúng, áp dụng bộ lọc hoặc thêm các layer điều chỉnh. Bạn cũng có thể thực hiện lựa chọn và dùng các mask.
Điều khiến cho nó có ích ngoài ra là bạn sẽ truy xuất và chỉnh sửa nội dung nguồn bất kỳ lúc nào. Chỉ cần nhấp đúp vào hình thu nhỏ cho layer đó trong bảng điều khiển Layers.
Sử dụng Smart Object trong Photoshop
Lợi ích của Smart Object
Với Smart Objects, bạn có thể:
- Thực hiện các phép biến đổi không phá hủy. bạn có thể chia tỷ lệ, xoay, làm lệch, bóp méo, biến đổi phối cảnh hoặc làm cong một layer mà không làm mất chất lượng hoặc dữ liệu hình ảnh gốc.
- Thực hiện công việc với dữ liệu vector từ Illustrator.
- Áp dụng bộ lọc thông minh (smart filters): áp dụng các bộ lọc Filter khác nhau cho Smart Object và có thể gỡ bỏ bất kỳ lúc nào.
- Có thể hủy liên kết của Layer mask với Smart Filter đơn giản.
Hạn chế của Smart Object
Bạn không thể thực hiện các thực hành các bước thay đổi / chỉnh sửa điểm ảnh (pixel) chẳng hạn như tô vẽ, xóa hoặc sao chép trực tiếp trên layer Smart Object, trừ khi nó được chuyển thành layer thường thường.
Có thể nhiều bạn đọc tới đây vẫn chưa hiểu thế nào là Smart Object, chúng ta hãy cùng xem xét kỹ hơn qua những VD ở phần tiếp theo nhé.

Tạo và hủy một Smart Object trong Photoshop
Có hai cách để tạo một Smart Object. Thứ quan trọng là thông qua một layer, image hay vecto từ bên ngoài. thứ 2 là convert trực tiếp từ layer:
- Để tạo Smart Object ở ngoài, bạn chọn Chọn File/ Open as smart object hay Chọn File/ Place hoặc Dán 1 file Illustrator vào Photoshop. (Tùy vào file cần convert mà chúng ta sử dụng những cách khác nhau)
- Convert trực tiếp từ Layer: Chuột trái vào layer (hoặc phần hình ảnh hay vecto đang hiển thị thuộc về Layer đó) chọn Convert to Smart Object. Hoặc chọn layer cần convert và chọn Edit/ Smarts Objects/ Convert to Smart Object.
Để đưa Smart Object trở về dạng layer bình thường. Bạn nhắp chuột phải vào Smart Object đó , chọn Rasterize layer. Hoặc Layer/ Rasterize hay vào Layer/ Smart Objects/ Rasterize
Smart Object làm được những gì?
Một Smart Object (thực chất là một file được nhúng vào một file khác). khi mà bạn tạo một Smart Object từ một hay nhiều layer đã chọn. Thực tế là bạn đang tạo một tệp mới được nhúng vào trong một tài liệu gốc. Smart Objects thật sự hữu dụng vì nó cho phép bạn thực hiện những công việc sau:
- Thực hiện các chuyển đổi không gây hại. ví dụ, bạn có thể thay đổi tỷ lệ một layer bao nhiêu tùy ý mà không làm mất dữ liệu gốc.
- Bảo toàn dữ liệu mà bản thân Photoshop không tự quản lý được, chẳng hạn như tập hợp vector ảnh từ Illustrator. Photoshop tự động chuyển đổi file sang những gì mà nó ghi nhận.
- Hiệu chỉnh một layer để cập nhật nhiều thí dụ của the Smart Object.
- Bạn có thể áp dụng những chuyển đổi ví dụ như Perspective (phối cảnh) và Distort (làm biến dạng), Layer styles (các kỹ xảo layer), Opacity (độ đục), Blend modes (các chế độ hòa trộn màu), và Warp (uốn cong) cho các Smart Object. một khi bạn thực hiện một thay đổi, layer sẽ được cập nhật với nội dung đã hiệu chỉnh.

Cách tắt Smart Objects trong Photoshop
Nhìn chung, tùy thuộc theo nhu cầu cũng giống như cách thức bạn sử dụng Adobe Photoshop, Smart Objects vừa có thể đóng nhiệm vụ như một trợ thủ đắc lực. Tuy nhiên thỉnh thoảng cũng có thể biến thành một kẻ gây phiền phức khó chịu.
Nếu như bạn đang ở trường hợp thứ 2, hãy thiết lập để Photoshop không tự động đặt tất cả mọi thứ như một smart object, từ đó hạn chế việc những hộp thoại khó chịu liên tục bật lên trên màn hình khiến bạn phân tâm.
Hãy thực hiện theo những thực hành các bước dễ dàng sau để tắt Smart Objects trong Photoshop.
Theo mặc định, bất cứ khi nào bạn thêm một hình ảnh hoặc vector vào tài liệu Photoshop, nó có thể được nhúng dưới dạng một smart object.
Để thay đổi hành vi này, hay nói cách khác là để những hình ảnh mà bạn chèn vào Photoshop được nhúng dưới dạng các lớp được phân loại nhất định (rasterized layers), bạn hãy điều hướng tới:
- Trên nền tảng Photoshop cho PC Windows: Edit > Preferences General.
- Trên nền tảng Photoshop cho máy Mac: Photoshop > Preferences > General.
Trong cửa sổ mở ra, bạn có thể thấy một tùy chọn có tên “Always Create Smart Objects When Placing”, hãy bỏ tích tùy chọn đấy, và nhấp vào “OK”.

Bây giờ, Smart Objects đã được tắt.
Lời kết
Bài hướng dẫn cách dùng Smart Object trong Photoshop đến đây là kết thúc, mình tin rằng sau bài content này bạn có thể sử dụng Smart Object để tăng hiệu quả làm việc cũng như tạo nên nhiều hiệu ứng thú vị.
Xem thêm: Nguyên tắc phối màu cơ bản trong thiết kế
Phương Thoa – Tổng hợp, chỉnh sửa
(Nguồn tham khảo: computersm, kenhnews, freetuts)

Discussion about this post