Photoshop được mệnh danh là ‘phù thủy chỉnh ảnh’, giúp xóa sạch mụn thâm, mang đến làn da láng mịn chỉ sau một vài cú click chuột. Hãy cùng tìm hiểu 5 cách xóa mụn làm mịn da được chia sẻ trong bài viết dưới đây và lựa chọn phương pháp phù hợp nhất cho mình nhé!
Xem thêm: Xóa ảnh trên google photo thế nào? Cách xóa nhiều ảnh trong Google Photos
Công cụ cách xóa mụn làm mịn da trong photoshop: Dust và Scratches noise

Dust & Scratches noise là công cụ cách xóa mụn làm mịn da có sẵn trong thực đơn Filter > Noise. Tool này giúp bạn loại bỏ các điểm nhiễu nhỏ trên ảnh như bụi, vết trầy, vết bẩn,… công cụ này hoạt động theo quy tắc làm mờ các điểm nhiễu theo bán kính và ngưỡng được bạn chọn.
Để tẩy mụn trên ảnh bằng Dust và Scratches, bạn sẽ làm theo các bước sau:
– Bước 1: Mở ảnh mong muốn sửa lỗi trong Photoshop.
– Bước 2: Sử dụng tool Lasso công cụ (phím tắt L) để chọn vùng da có mụn. Bạn nên chọn vùng da bao quát hơn một chút so sánh với vùng mụn để có kết quả tự nhiên hơn.
– Bước 3: Trên thanh thực đơn, chọn Filter > Noise > Dust & Scratches. Một cửa sổ mới sẽ hiển thị với hai thanh trượt là Radius và Threshold.
– Bước 4: Điều chỉnh giá trị của Radius và Threshold sao cho vùng mụn bị mờ đi nhưng vẫn duy trì được chi tiết của da. Bạn nên xuất phát từ giá trị nhỏ rồi tăng dần cho đến khi ưng ý. Nếu bạn kéo quá đà, ảnh sẽ bị mất nét & trông không tự nhiên.
– Bước 5: Nhấn OK để xác nhận việc tẩy mụn. Bạn sẽ so sánh kết quả trước và một khi tẩy mụn thông qua việc nhấn phím Ctrl + Z.
Cách xóa mụn trong Photoshop bằng Clone Stamp tool
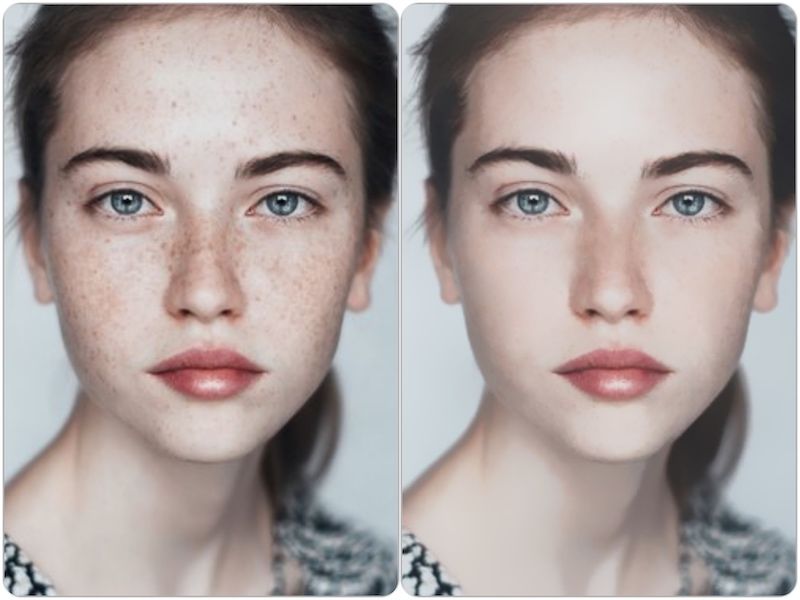
Nếu hai cách trên chưa mang lại thành quả như bạn mong muốn, hãy thử cách xóa mụn làm mịn da bằng phần mềm Clone Stamp tool theo chỉ dẫn sau đây:
Bước 1: Mở tool Adobe Photoshop trên máy tính và chọn hình ảnh cần chỉnh sửa > Chọn công cụ Clone Stamp tool (phím tắt S).
Bước 2: Nhấn giữ Ctrl & bấm chuột vào những vùng da đẹp, không có mụn.
Chú ý, bạn nên chọn lựa những vùng da có màu càng giống vùng có mụn thì càng tốt. Như vậy, hình ảnh sau khi sửa lỗi sẽ chân thực, tự nhiên hơn.
Bước 3: Click chuột vào vùng mụn. Lúc này, vùng da mụn sẽ được che lấp bằng vùng da đẹp được chọn khi nãy. Tiếp tục thực hiện cho đến khi hết mụn thì dừng lại.
Xem thêm: Cách xóa phong bằng Phần mềm chỉnh sửa ảnh PicsArt
Xóa các vùng mụn/tàn nhan lớn trên gương mặt

Để xóa các vùng mụn hoặc tàn nhan lớn trên khuôn mặt, bạn nên sử dụng tool Lasso cách xóa mụn làm mịn da theo các bước dưới đây:
Bước 1: Để tẩy mụn, xóa tàn nhang trong photoshop, bạn chọn công cụ Lasso tool phía bên trái, phím tắt của nó là L, nghĩa là bạn chỉ cần bấm phím L là có đã thể kích hoạt được chức năng này rồi
Bước 2: Bạn dùng chuột để khoanh vùng mụn mong muốn chỉnh sửa.
Chú ý, khoanh vùng càng đúng đắn thì ảnh càng đẹp. Hơn nữa, nếu ước muốn khoanh nhiều hơn 1 vùng thì bạn bấm phím Shift sau đấy khoanh các vùng khác nhé. Nếu ảnh quá nhỏ ta có thể phóng lớn bằng phím tắt Ctrl + Space.
Bước 3: Để xóa mụn, bạn kích chuột đến thực đơn chọn Filter, chọn tiếp Noise → Dust và Scratches.
Bước 4: Xuất hiện hộp thoại Dust & Scratches, bạn hãy dùng chuột xoay chỉnh thanh trượt Radius & Threshold sao cho vùng mụn biết mất tự nhiên nhất. Nếu kéo quá đà bạn có thể thấy vùng vừa chỉnh sửa hơi mờ mờ, trông rất xấu. Làm xong bấm Ok để lưu.
Cách làm mịn da trong Photoshop bằng phần mềm Healing Brush phần mềm

Các bước xóa mụn bằng phần mềm Healing Brush phần mềm được thực hiện như sau:
Bước 1: Mở phần mềm Adobe Photoshop trên laptop và chọn hình ảnh cần chỉnh sửa > Chọn công cụ Spot Healing Brush phần mềm (phím tắt J).
Bước 2: Di chuyển chuột đến vết mụn cần xóa > bấm chuột vào vị trí đấy, ngay lập tức, mụn sẽ biến mất.
Lưu ý: Với những vết mụn lớn, bạn sẽ xoay chỉnh kích thước cọ ở mục size trên thanh tool để thao tác dễ dàng hơn.
Lấy vùng da không mụn lắp vào các vùng có mụn

Để lấy vùng da không mụn lắp vào các vùng có mụn, bạn sẽ thực hiện cách xóa mụn làm mịn da theo các bước sau:
– Bước 1: Mở hai bức ảnh ước muốn sửa lỗi trong Photoshop. Một tấm hình là tấm hình hiện tại có mụn và một bức ảnh là tấm hình nguồn không có mụn.
– Bước 2: Trên bức hình nguồn, sử dụng tool Lasso phần mềm (phím tắt L) để chọn vùng da không có mụn. Sau đấy, nhấn tổ hợp phím Ctrl + C để sao chép vùng da đã chọn.
– Bước 3: Chuyển sang bức ảnh hiện nay, nhấn tổ hợp phím Ctrl + V để dán vùng da đã sao chép. Lúc này, bạn sẽ thấy một layer mới xuất hiện lần đầu chứa vùng da không có mụn.
– Bước 4: Sử dụng phần mềm Move phần mềm (phím tắt V) để di chuyển & căn chỉnh vị trí của layer mới sao để hợp với gương mặt của tấm hình hiện tại. Bạn nên xoay, thu nhỏ hoặc phóng to layer mới để khớp với kích thước & hướng của gương mặt.
– Bước 5: Sử dụng tool Eraser công cụ (phím tắt E) để xóa đi các phần thừa của layer mới. Bạn nên chọn độ cứng của cọ là thấp để có thành quả mềm mại hơn.
– Bước 6: Sử dụng công cụ Blur phần mềm (phím tắt R) để làm mờ các đường nối giữa layer mới và layer gốc. Bạn nên chọn độ cứng của cọ là thấp và điều chỉnh độ mờ theo ý muốn.
– Bước 7: Nhấn tổ hợp phím Ctrl + E để gộp layer mới và layer gốc lại thành một layer độc nhất.
Lời kết
Bài viết trên đây của VOH đã chia sẻ đến bạn đọc 5 cách xóa mụn làm mịn da nhanh chóng, hiệu quả. Chúc bạn thực hiện thành công để tạo ra những bức ảnh đẹp, ưng ý nhất cho riêng mình nhé.
Kha My-Tổng hợp và bổ sung
Nguồn tham khảo: (tiin.vn, www.thegioididong.com, unica.vn)

