Cách chụp ảnh trên macbook thế nào? Macbook có nhiều cách chụp ảnh khác nhau như nhấn tổ hợp phím” Command + Shift + 3 giúp các bạn thực hiện chụp phần lớn hình ảnh trên màn hình, hay Command + Shift + 4 giúp các bạn chụp một phần nào đấy trên màn hình. Hãy cùng tìm hiểu về cách chụp ảnh trên macbook nhé!!!
Chia sẻ những cách chụp màn hình MacBook rất nhanh
Cách chụp màn hình MacBook Air và Pro bằng tổ hợp phím
Để học cách chụp màn hình MacBook Ari và cách chụp màn hình macbook Pro bạn chỉ cần nhấn những tổ hợp phím như sau và các bạn sẽ xem vận dụng những bàn phím tổ hợp như này có giống như vận dụng các tổ hợp phím trên desktop không nhé:
Nhấn tổ hợp phím” Command + Shift + 3” sẽ giúp các bạn thực hiện chụp phần lớn hình ảnh trên màn hình MAC rồi buông tay, nếu bạn mở đang mở loa trên MacBook, bạn có thể nghe được tiếng tách, như vậy là bạn đã chụp thành công đầy đủ màn hình rồi.

Nhấn tổ hợp phím “Command + Shift + 4” sẽ giúp các bạn chụp một phần nào đấy trên màn hình MacBook nếu các bạn muốn, lúc này bạn có thể thấy dấu hiệu hình dấu cộng (+) xuất hiện thay vì con trỏ chuột như thông thường => Nhấn giữ và kéo chuột khu vực bạn muốn chụp => Buông tay để chụp là được nhé.
Xem thêm Phần mềm tách nền ảnh cực kỳ hiệu quả mà bạn nên biết
Cách chụp màn hình MacBook bằng việc khác
Nhấn tổ hợp phím “Command + Shift + 4 + Spacebar” trên bàn phím MacBook, lúc đó con trỏ chuột sẽ chuyển thành biểu tượng camera => Bạn di chuyển đến khu vực mà bạn muốn chụp màn hình máy tính như màn hình chính, ứng dụng hay cửa sổ duyệt Website => nhấn vào cửa sổ đấy để chụp lại hình ảnh.
Nhấn tổ hợp phím “Command + Control + Shift + 4” cách chụp màn hình MacBook, khi chụp màn hình hệ thống sẽ lưu tệp ở trên máy của mình (thường là laptop – bạn sẽ đổi nơi lưu file này theo chỉ dẫn bên dưới). Với cách nhấn tổ hợp phím “Command + Control + Shift + 4” thì nội dung được chụp có thể được trực tiếp copy vào clipboard, sau đó bạn sẽ dán vào Zalo, Messenger, .…
Chụp màn hình MacBook trong phạm vi lựa chọn
Bước 1: Nhấn tổ hợp phím Command + Shift + 4, một ký hiệu hình dấu + sẽ xuất hiện thay cho con trỏ chuột
Bước 2: Quét ký hiệu này theo phạm vi cần chụp màn hình. bức hình có thể được lưu và hiển thị lên mục laptop (màn hình chính) của MacBook.
Chụp toàn màn hình MacBook
Nhấn tổ hợp phím Command + Shift + 3, rồi buông ra vận dụng để chụp nguyên màn hình máy tính ngaytức thì mà không cần phải chọn khung màn hình cần chụp.
Chụp màn hình cửa sổ trình duyệt, ứng dụng trên MacBook
Bước 1: Nhấn tổ hợp phím Command + Shift + 4 + Spacebar (thanh dài), biểu tượng con chuột sẽ trở thành hình máy Camera.
Bước 2: Di chuyển đến một cửa sổ duyệt Web, màn hình chính hoặc trong một ứng dụng. Khi đó phần được chọn sẽ nổi lên màu xanh và bạn có thể nhấn vào cửa sổ đấy để chụp lại ảnh chỉ riêng của cửa sổ đó mà thôi.
Cách tắt đếm ngược trong Photo Booth
Cách tắt nháy màn hình
Bạn sẽ tắt tạm thời bằng cách vừa click vào nút camera đỏ vừa nhấn giữ phím Shift.
Còn nếu như bạn muốn tắt hoàn toàn cài đặt này về sau, click vào tab Camera ở thanh công cụ nằm trên cùng cửa sổ, rồi click vào dòng Enable Screen Flash.

Ngoài ra, vừa click nút camera vừa nhấn giữ cả phím Option và Shift thì bạn có thể tắt được cả đếm ngược lẫn nháy.
Xem thêm Phần mềm phối cảnh đẹp hiện nay mà bạn không thể bỏ qua
Cách sử dụng hiệu ứng cho ảnh trong Photo Booth
Khi mà bạn đang ở trong màn hình camera, click vào nút Effect ở góc dưới bên phải. Bạn có thể hiện lên bản preview và danh sách những hiệu ứng, sử dụng phím mũi tên để xem nhiều mẫu hơn, dừng lại ở mẫu hiệu ứng bạn hài lòng và click nút chụp, vậy là xong.
Hơn nữa, bạn sẽ thử công dụng chụp 4 ảnh. Click vào nút 4 ô vuông ở góc dưới bên trái, rồi click nút chụp. Lùi lại và tạo dáng để camera chụp. Sau đó, Photo Booth sẽ ghép cả 4 ảnh lại với nhau và lưu lại cho bạn.
Cách lật ảnh trong Photo Booth
Theo mặc định thì ảnh bạn chụp bằng Photo Booth sẽ bị lật chiều. Bạn có thể khác biệt chiều ảnh trước hoặc sau khi chụp.
Để tắt tự động lật ảnh: Click vào tab Edit trên thanh công cụ, rồi click tiếp vào Auto Flip New Items. Từ giờ hệ thống sẽ không tự động lật chiều ảnh vừa chụp của bạn nữa.
Để lật lại ảnh đã chụp: Click chọn ảnh trong danh sách hàng ở dưới, rồi click vào tab Edit → Flip Photo.
Sẻ chia những ảnh đã chụp bằng Photo Booth
Bạn sẽ kéo hoặc chọn nhiều ảnh rồi kéo chúng ra laptop.
Bạn cũng có thể chọn hoặc nhiều ảnh, rồi click vào nút chia sẻ. Tiếp đó, bạn có thể sẻ chia chúng qua AirDro hoặc thêm vào ứng dụng Photo.
Xem thêm Chỉnh ảnh hậu kỳ là gì?
Tạm kết
Qua bài viết trên thì remove.vn đã cung cấp mọi thông tin về cách chụp ảnh trên macbook cực kỳ bổ ích. Hy vọng với mọi thông tin và kiến thức trên sẽ giúp người đọc có những thông tin hữu ích với các bạn đọc. Cảm ơn các bạn đã dành thời gian để xem qua bài viết này nhé!!!
Nhật Minh-Tổng hợp và bổ sung
Nguồn tham khảo: (hc.com.vn, www.topzone.vn, fptshop.com.vn, www.dienmayxanh.com)
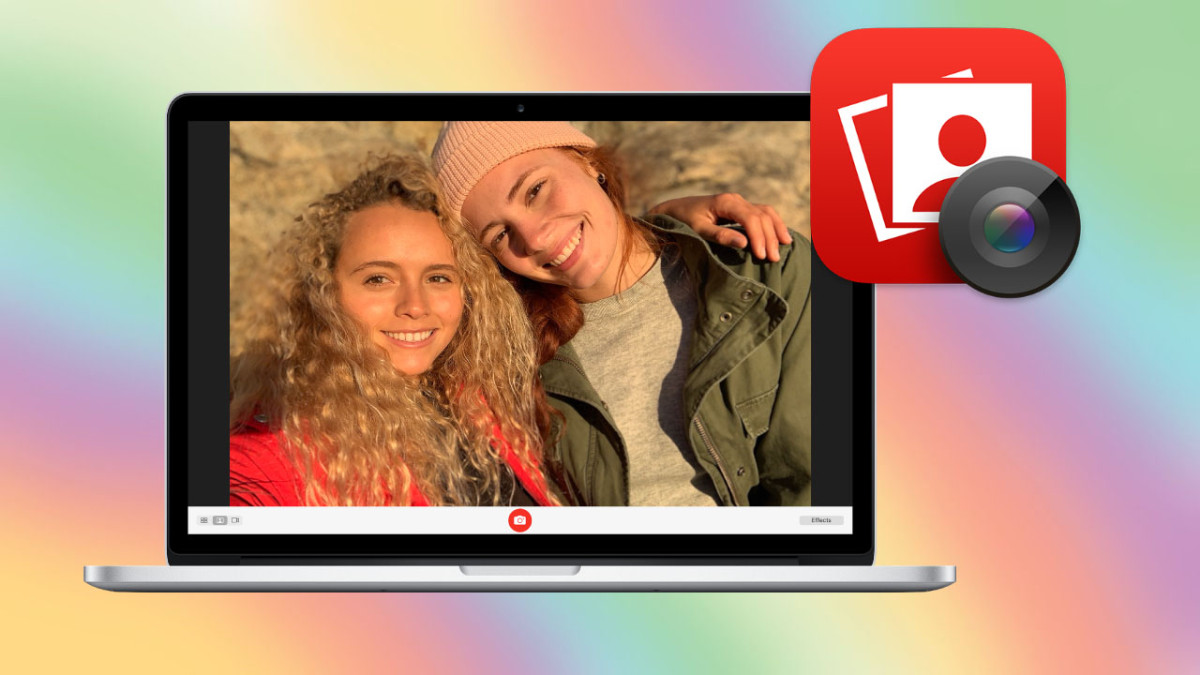
Discussion about this post