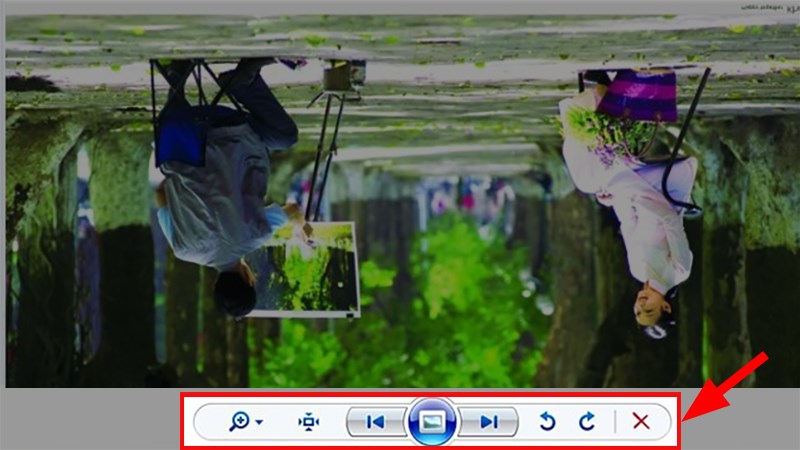Khi xem các hình ảnh trên máy tính rất dễ bắt gặp những ảnh bị xoay ngược, xoay ngang khiến cho bạn cảm thất rất khó chịu nhưng lại không biết được cách khắc phục. Đừng lo lắng vì ở bài viết hôm này mình sẽ hướng dẫn cho bạn 4 công cụ lật ngược ảnh trên máy tính đơn giản, nhanh chóng không cần phần mềm. Còn chần chờ gì nữa, hãy bắt đầu thôi nào!!
Xem thêm: Top công cụ AI viết content tạo meme nhanh chóng và hiệu quả
Các công cụ lật ngược ảnh
Sử dụng Paint

Bạn sẽ sử dụng phần mềm Paint truyền thống trên Windows để lật ảnh. Ứng dụng này có thể không có nhiều phần mềm sửa lỗi ảnh nâng cao, mặc dù vậy là công cụ tốt để thực thi một số thay đổi cơ bản dành cho ảnh, VD như khả năng lật ảnh.
Cách sử dụng Paint để lật ảnh:
Bước 1: Mở tệp Explorer và duyệt đến Folder chứa ảnh cần lật.
Bước 2: Kích chuột phải vào ảnh và chọn Open with > Paint.
Bước 3: Khi ảnh được mở trong Paint, chỉ cần bấm nút Rotate trên thanh công cụ của thẻ Home.
Bước 4: Trong thực đơn xổ xuống cung cấp hai tùy chọn gồm Flip vertical (lật dọc) & Flip horizontal (lật ngang). muốn lật ảnh theo chiều nào thì chọn tùy chọn đó.
Bước 5: Cuối cùng truy xuất vào menu file > Save để lưu lại thay đổi.
Xoay ảnh trực tiếp trong Folder bằng chuột

Cách này có thể giúp cho bạn xoay các hình ảnh trực tiếp trong thư mục chứa ảnh mà không hẳn phải mở ảnh đấy lên.
Bước 1: Mở thư mục (Folder) có chứa ảnh cần xoay > Nhấp chuột phải vào ảnh đó.
Bước 2: Chọn 1 trong 2 lựa chọn xoay sau:
- Rotate Right: Xoay sang bên phải.
- Rotate Left: Xoay sang bên trái.
Bước 3: bức ảnh sau khi đã được xoay.
Lưu ý: Ở đây kích thước của bức ảnh có thể sẽ bị thay đổi do cỡ ảnh trước đây là ngang hoặc dọc. Nếu ảnh ban đầu là dọc thì xoay ngang sẽ bị thu nhỏ lại.
Xem thêm: WordArt là gì? Tab Công cụ WordArt cực kỳ bỏ ích?
Sử dụng ứng dụng Photoshop- công cụ lật ngược ảnh
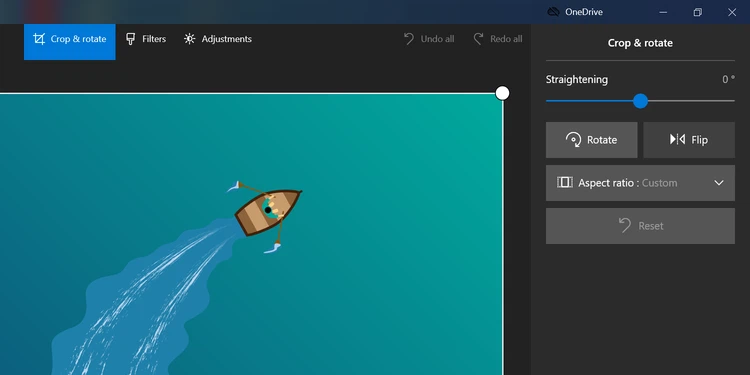
Nếu ảnh của bạn trong phần mềm Photos thì không cần phải mở trong công cụ lật ngược ảnh. Bản thân ứng dụng Photos cũng có một tùy chọn cho phép lật ảnh, thế nhưng phần mềm chỉ hỗ trợ lật ảnh theo chiều ngang mà không có tùy chọn lật ảnh theo chiều dọc như các ứng dụng trên.
Bước 1: Khởi chạy ứng dụng Photos trên máy tính.
Bước 2: Tìm hình ảnh mà bạn mong muốn lật & kích vào ảnh đấy để mở ảnh hiển thị toàn màn hình.
Bước 3: Bấm nút Edit và Create trong thanh phần mềm trên cùng, sau đó chọn Edit & bấm nút Crop & rotate trên thanh phần mềm ở phía trên.
Bước 4: Xem xét khung bên phải bạn có thể thấy tùy chọn Flip. Kích vào nút này để lật ảnh của bạn theo chiều ngang.
Bước 5: Khi bạn hoàn tất, bấm nút Save a copy để lưu ảnh sau khi lật với tên mới. Nếu mong muốn ghi đè lên hình ảnh gốc, bạn kích vào mũi tên bên cạnh mục Save a copy và chọn Save.
Lật ảnh hàng loạt trên Windows bằng ImageMagick
ImageMagick (miễn phí) là một tiện ích chạy từ Command Prompt và cho phép bạn sửa lỗi ảnh của mình theo nhiều cách, một trong số đó là khả năng lật ảnh. Công cụ lật ngược ảnh này cung cấp cả các tùy chọn chỉnh sửa hình ảnh đơn lẻ cũng như hàng loạt.
Vấn đề này có nghĩa là bạn sẽ lật một số ảnh chỉ với một lệnh duy nhất. dưới đây là cách sử dụng tiện ích này:
Bước 1: Tải và cài đặt tiện ích ImageMagick cho Windows.
Bước 2: Tạo một Folder mới trên màn hình và đặt tên là Flip, sau đấy sao chép tất cả ảnh muốn lật vào thư mục này.
Bước 3: Mở menu Start, tìm kiếm Command Prompt & khởi chạy phần mềm dòng lệnh.
Bước 4: Nhập lệnh dưới đây để đặt Folder Flip biến thành Folder thực hiện những công việc hiện nay trong Command Prompt:
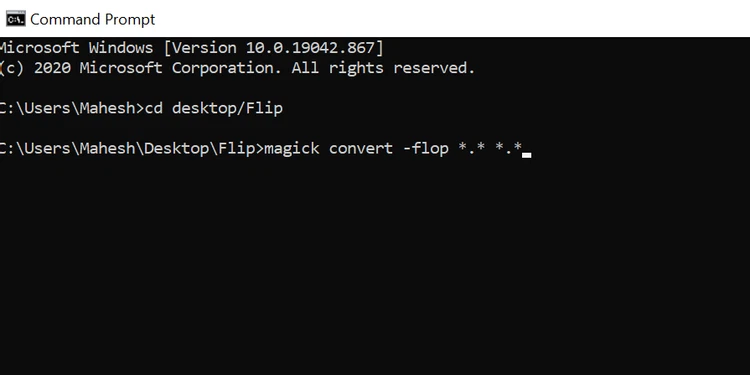
Bước 5: Sau đấy, nhập lệnh phía dưới để lật toàn bộ hình ảnh trong thư mục này. Công cụ lật ngược ảnh dưới đây sẽ lật ảnh của bạn theo chiều ngang. Để lật theo chiều dọc, hãy thay thế -flop bằng -flip trong lệnh phía dưới.
Bước 6: ImageMagick sẽ lưu ảnh đã lật của bạn trong cùng một thư mục Flip.
Câu hỏi thường gặp
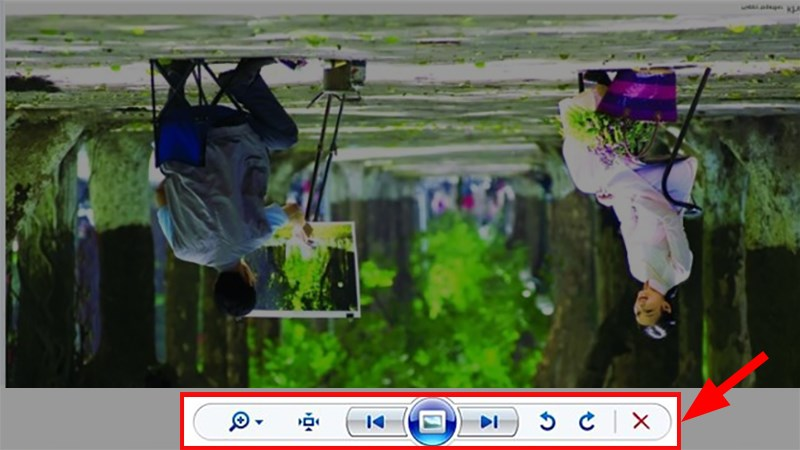
Làm cách nào để lật hình ảnh trên iPhone?
Truy xuất App Store & tải xuống phần mềm iOS của bên chúng tôi để lật hình ảnh trên điện thoại của bạn. Tải hình ảnh lên, rồi chọn hình ảnh đó. Trên thanh tool, nhấp vào Lật (biểu tượng mũi tên quay lại vòng tròn). Nhấp vào Lật ngang hoặc Lật dọc.
Một khi hoàn tất, hãy chạm vào bên ngoài bố cục để ẩn thanh công cụ & lưu hình ảnh bạn đã lật. Vậy là xong; với ứng dụng tiện lợi của chúng tôi, bạn không cần sử dụng các nút điều khiển ẩn hay phím tắt tuyệt chiêu
Cách tạo hình ảnh phản chiếu hoặc lật hình ảnh trên Android?
Truy xuất Google Play rồi download phần mềm Android của chúng tôi để lật hình ảnh trên điện thoại của bạn. Tải hình ảnh lên rồi chạm vào hình ảnh đó; một đường viền màu trắng sẽ hiển thị xung quanh hình ảnh để cho biết hình ảnh đã được chọn.
Trên thanh công cụ ở dưới cùng, nhấp vào Lật rồi chọn Lật ngang hoặc Lật dọc. Với công cụ lật ngược ảnh miễn phí của bên chúng tôi, bạn có mọi thứ mình cần trong một bố cục và giao diện đơn giản, trực quan.
Khi nào bạn phải cần lật hình ảnh?
Lật hình ảnh có thể là cách hiệu quả để có được bức hình trông như bạn ước muốn. Việc lật hình ảnh để tạo hiệu ứng phản chiếu có thể giúp tăng tính đối xứng hoặc hoàn thiện hướng để giúp ảnh trông đẹp hơn ảnh gốc.
Hơn nữa, chúng ta thường quan sát từ trái sang phải khi nhìn vào một ảnh. Việc lật hình ảnh có thể điều chỉnh hướng & giúp hình ảnh trông tự nhiên & dễ dàng hơn.
Lời kết
Và đó là 4 công cụ lật ngược ảnh trên máy tính cực kỳ đơn giản và nhanh chóng, không cần phần mềm. Nếu có thắc mắc về cách làm bạn hãy để lại bình luận bên dưới nhé. Hy vọng bài viết sẽ hữu ích với bạn. Chúc bạn thành công!!!
Kha My-Tổng hợp và bổ sung
Nguồn tham khảo: (www.thegioididong.com, fptshop.com.vn, www.canva.com)