Để cho ra được bộ kết quả có ý nghĩa, thì việc đầu tiên bạn cần làm là xử lý dữ liệu. Trong bài viết dưới đây, chúng tôi sẽ giới thiệu đến bạn một công cụ hữu hiệu – Custom table trong SPSS – công cụ giúp xử lý dữ liệu chuẩn xác. Vậy cách sử dụng công cụ này như thế nào, tham khảo ngay bài viết dưới đây.

Custom table trong SPSS
Custom table trong SPSS là hình thức trình bày số liệu dưới dạng tóm tắt và cơ bản nhất dựa trên các đại lượng như tỷ lệ hoặc phần trăm. Custom table giúp mô tả được các đặc điểm của nhiều biến dữ liệu cùng một lúc, từ đó phát hiện được sự liên quan giữa các biến mà cách trình bày bình thường không thể hiện được. Sau đây là cách sử dụng Custom table trong SPSS.
1. Chỉnh sửa và phân loại số liệu
Bước đầu tiên để sử dụng được tính năng Custom table trong SPSS là bạn cần có một bộ dữ liệu chuẩn chỉnh, để làm được điều đó bạn cần chỉnh sửa và phân loại số liệu theo hướng dẫn sau.
Bước 1: Xác định thang đo
Khi sử dụng Custom Tables, bạn cần lưu ý khai báo đúng loại thang đo của các dữ liệu cho từng biến một. Nếu không khai báo thang đo đúng loại cho mỗi biến, khi hệ thống thực hiện chạy SPSS, rất có khả năng chúng ta sẽ không chọn được hàm thống kế phù hợp với biến cần xử lý.
Bước 2: Phân chia số liệu
Sau khi xác định thang đo, việc tiếp theo là phân chia số liệu theo 3 bậc đo lường của biến:
- Nominal: dữ liệu từ thang đo định danh. VD: Họ và tên, Giới tính, Nghề nghiệp…
- Ordinal: dữ liệu từ thang đo thứ bậc. VD: Trình độ học vấn, Mức thu nhập…
- Scale: dữ liệu từ thang đo khoảng cách và thang đo tỉ lệ. VD: Đánh giá điểm, Đánh giá mức độ hài lòng…
Để thuận tiện cho việc phân chia số liệu, bạn có thể chuyển qua chế độ Variable View trong cửa sổ data và chỉnh.

Chỉnh sửa và phân loại số liệu
Lưu ý: Trong trường hợp có nhiều biến có bậc đo lường giống nhau, bạn có thể thực hiện thao tác sao chép và dán thuộc tính của cấp bậc đô lường của một biến cho những biến giống nhau khác tương tự như việc thực hiện tại Excel.
Với những bước làm mở đầu ở trên về cách chạy Custom table trong SPSS, hy vọng bạn đọc vẫn có thể bắt kịp và thực hành theo được hướng dẫn của chúng tôi. Tuy nhiên, nếu những thông tin ở trên khiến bạn khó hiểu, bạn nên tham khảo dịch vụ chạy SPSS với độ chuẩn xác cao của đơn vị Tri Thức Cộng Đồng. Rất nhiều người đã thử và để lại lời khen, đây là một giải pháp đơn giản giúp bạn nhanh chóng đạt mục tiêu mà không cần trải qua nhiều công đoạn chạy SPSS vất vả.
2. Sử dụng bảng chạy Custom table trong SPSS
Sau khi hoàn tất việc chỉnh sửa và phân loại số liệu, bây giờ chúng ta đã sẵn sàng đến với bước tiếp theo cách chạy Custom table trong SPSS.
2.1. Hướng dẫn nhập dữ liệu tại Custom table trong SPSS
Bước 1: Khởi chạy Custom table trong SPSS
Để bắt đầu sử dụng tính năng này, bạn nhấn chọn Analyze → Tables → Custom Tables…

Khởi chạy Custom table trong SPSS
Nếu như màn hình xuất hiện cảnh bảo sau, nhấn OK.

Cảnh báo trong SPSS
Bước 2: Kéo thả dữ liệu
Sau khi nhấn chọn OK, cửa số giao diện chính của Custom table sẽ hiện ra.
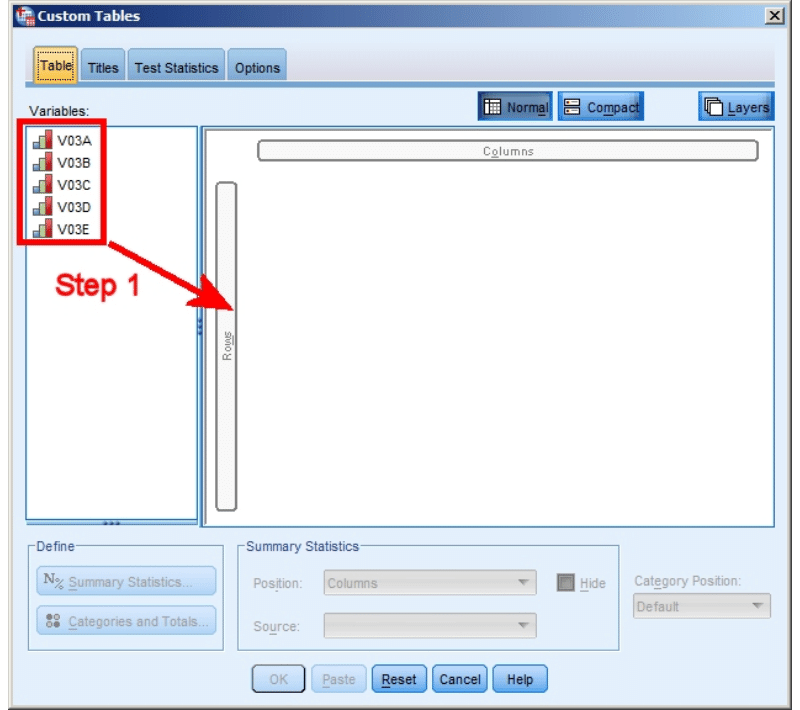
Giao diện Custom table trong SPSS
Bước 3: Điều chỉnh Define
Bạn có thể thấy một vùng trắng lớn ở giữa xuất hiện tại giao dịch Custom table. Tại đây có xuất hiện 2 phần mờ ghi Columns và Rows, nhiệm vụ của bạn là kéo thả các biến muốn chạy vào vị trí tương ứng:
- Rows: Biểu thị dữ liệu theo dạng hàng
- Columns: Biểu thị dữ liệu theo dạng cột

Khu vực Define
Lưu ý, có 2 mục nhỏ trong khung Define bạn cần điều chỉnh để cho ra kết quả như mong muốn:
- Summary Statistics: Chọn kiểu hiển thị thống kê theo tỷ lệ phần trăm hay tần số.
- Categories and Totals: Chọn kiểu sắp xếp bảng (tăng dần/giảm dần theo độ lớn giá trị, theo thứ tự chữ cái của label,…), hiển thị tổng phần trăm, tổng tần số.
Bước 4: Kết thúc
Sau khi đã kéo thả được các dữ liệu và điều chỉnh như ý muốn, lúc này ta chỉ cần nhấn OK và đợi hệ thống trả về kết quả hoàn thiện.

Nhấn OK kết thúc
2.2. Hướng dẫn sử dụng Custom table trong SPSS với từng yêu cầu cụ thể
Dữ liệu hiển thị kiểu tần số (Count):
Nếu không chỉ sửa điều kiện trong khung Define, hệ thống sẽ hiển thị mặc định kết quả theo kiểu tần số (Count), ví dụ như hình sau:

Hiển thị dữ liệu kiểu tần số
Dữ liệu hiển thị kiểu Phần trăm theo hàng (Row N%):
Để hiển thị được dữ liệu theo kiểu phần trăm theo hàng, bạn mở lại hộp thoại Custom Tables, trong khung Define ấn chọn Summary Statistics. Cửa sổ mới hiện ra như sau:

Cửa sổ mới Summary Statistics _ Row N%
Trong phần khung Statistics, bấm chọn Row N%, sau đó nhấn vào mũi tên màu xanh ở giữa, và bấm Apply to Selection → OK để kết thúc. Kết quả được hiển thị như sau:

Kết quả hiển thị theo phần trăm theo hàng
Dữ liệu hiển thị kiểu Phần trăm theo cột (Column N%):
Bạn đọc làm tương tự như cách hiển thị dữ liệu kiểu Phần trăm theo hàng (Row N%), điểm khác biệt là thay vì nhấn chọn Row N% thì bạn nhấn vào Column N% và lặp lại các thao tác tương tự để ra được kết quả.

Cửa sổ mới Summary Statistics _ Column N%
Bên cạnh giai đoạn chạy Custom table trong SPSS thì bạn còn làm rất nhiều công đoạn khác để xử lý SPSS đưa ra được một kết quả chất lượng. Tham khảo ngay kẻo lỡ quy trình phân tích SPSS chuẩn để áp dụng trong mọi bài luận của bạn.
3. Đọc kết quả và báo cáo
Dữ liệu hiển thị kiểu tần số (Count):

Hiển thị dữ liệu kiểu tần số
Kết quả trên thống kê số lượng các biến, cụ thể như sau:
- Nhóm dưới 20 tuổi: 1 người dùng Clear, 3 người dùng Sunsilk và 1 người dùng khác
- Nhóm trên 40 tuổi: 3 người dùng Sunsilk và 1 người dùng khác
- Nhóm từ 20 đến 30 tuổi: 4 người dùng Sunsilk và 1 người dùng khác
- Nhóm từ 30 đến 40 tuổi: 2 người dùng Clear và 3 người dùng Sunsilk
Dữ liệu hiển thị kiểu Phần trăm theo hàng (Row N%):

Kết quả hiển thị theo phần trăm theo hàng
Với dữ liệu này, tổng phần trăm theo hàng của các biến bằng 100%, chúng ta có thể đọc kết quả như sau:
- Nhóm dưới 20 tuổi: 20% người dùng Clear, 60% người dùng Sunsilk và 20% người dùng khác
- Nhóm trên 40 tuổi: 75% người dùng Sunsilk và 25% người dùng khác
- Nhóm từ 20 đến 30 tuổi: 80% người dùng Sunsilk và 20% người dùng khác
- Nhóm từ 30 đến 40 tuổi: 60% người dùng Sunsilk và 40% người dùng Clear
Dữ liệu hiển thị kiểu Phần trăm theo cột (Column N%):
Bảng kết quả như sau:

Bảng kết quả hiển thị theo cột
Kết quả này tức là tổng phần các biến theo cột đều bằng 100%, chúng ta có thể đọc kết quả như sau:
- Dầu gội Clear: 33.3% người dùng dưới 20 tuổi, 66.7% người dùng từ 30 đến 40 tuổi, và không có người dùng từ trên 40 và từ 20 đến 30 tuổi
- Dầu gội Sunsilk: 23.1% người dùng thuộc độ tuổi dưới 20, trên 40 và từ 30 đến 40, còn 30.8% người dùng thuộc độ tuổi từ 20 đến 30 tuổi
- Dầu gội khác: 33,3% người dùng thuộc nhóm dưới 20, trên 40 và từ 20 đến 30, 0% người dùng từ 30 đến 40.
Như vậy, qua bài viết trên, chúng tôi đã hướng dẫn đến bạn chi tiết cách chạy Custom table trong SPSS. Hy vọng đó là những thông tin hữu ích với bạn để bạn có thể áp dụng trong bài làm của mình nhằm đạt kết quả tốt. Nếu còn bất kỳ điều gì thắc mắc, đừng ngần ngại liên hệ ngay với chúng tôi để được hỗ trợ giải đáp nhanh nhất nhé.

